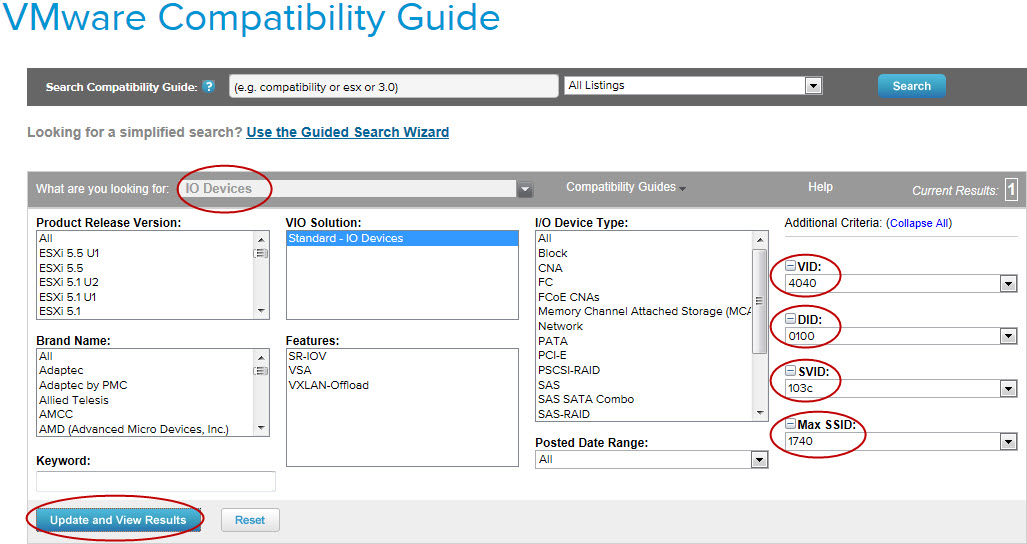If you upgrade vSphere, hardware drivers are not always upgraded equally! During one use case I ran into iSCSI performance issues after upgrading to ESXi 5.5. After doing some research it appeared that ESXi 5.0 NIC drivers were still installed on the ESXi host, the 5.5 upgrade package didn’t contain newer NIC drivers. In most cases this will not be any problem but in my case it was, after installing the latest NIC drivers the iSCSI problems were gone.
Don’t be alarmed some upgrade packages do contain more recent version of drivers, VMware refers to these drivers as ‘inbox’, the latest driver version the ‘async’ driver can be downloaded from the VMware website. Please refer to the manual below how to:
Check ESXi Host(s) – NIC
- List NICs, note the vmnic name that needs updating via command esxcfg-nics -l
- List NIC Sofware Version via command ethtool -i vmnic5 (If you get the error message ‘Can not get control fd: No such file or directory’, use esxcli network nic get -n vmnic5)
- List NIC VID, DID, SVID, SSID via command vmkchdev -l | grep vmnic5
- Example: vmkchdev -l | grep vmnic5 returns 0000:0e:00.1 4040:0100 103c:1740 vmkernel vmnic5
- In the above example we get these results:
- VID = 4040
- DID = 0100
- SVID = 103c
- SSID = 1740
Check ESXi Host(s) – HBA
- List HBAs, note the vmhba name that needs updating via command esxcfg-scsidevs -a
- List HBA Sofware Version via command vmkload_mod -s HBAdriver |grep Version (HBAdriver eg lpfc)
- List HBA VID, DID, SVID, SSID via command vmkchdev -l | grep vmhba1
- Example: vmkchdev -l | grep vmhba1 returns 0000:04:00.2 19a2:0714 103c:337b vmkernel vmhba1
- In the above example we get these results:
- VID = 19a2
- DID = 0714
- SVID = 103c
- SSID = 337b
VMware Compatibility Guide
- Open VMware Compatibility Guide
- What are you looking for: IO Devices
- On the right side fill in VID, DID, SVID, SSID (obtained by commands noted earlier)
- Click search
- Open the NIC brand presented
- Download the correct version
- Unpack the ZIP file (containing the package in another ZIP file)
- Upload the unpacked ZIP file into the VUM repository
- Create a baseline
- Attach baseline to ESXi host(s)
- Empyt ESXi host via vMotion
- Put ESXi host in maintenance mode
- Scan for updates
- Remediate